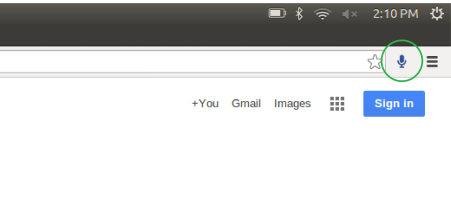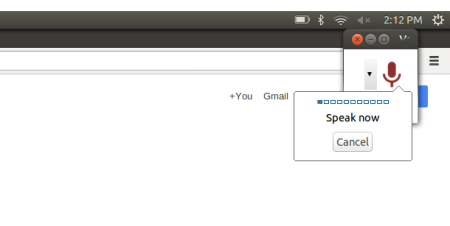To test the voice recognition feature, you can download and install Google Chrome.
-
Open up Chrome. Select Dash Home and type
Google Chrome. Click the Google
Chrome icon that is displayed.
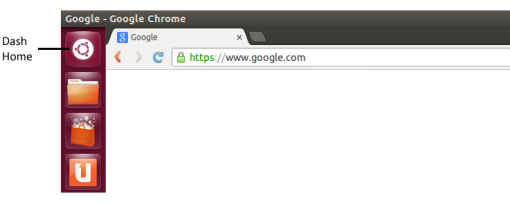
-
Go to google.com. If you are redirected to a local Google
version, click Google.com in the lower-right corner of
the webpage.
Note: On the SmartRemote 3 for nRF52 product example, press the button marked in the figure below to automatically invoke Chrome audio input. The Smart Remote 3 for nRF52 sends the Google Voice Search shortcut (Ctrl+Shift+.). If the Google Chrome is in focus and voice input is possible on the given page, voice input will be activated without clicking the microphone icon.
-
Click the microphone icon. Chrome will stop recording
automatically when you stop talking. If you do not see the microphone icon, the
GVoice application might not be installed. Go to the Google Chrome Web Store to
download and install GVoice.