The nRF Connect Programmer app main window shows the memory layout of device and file you want to work with. It also provides you with options to program the device and inspect the whole process through the log.
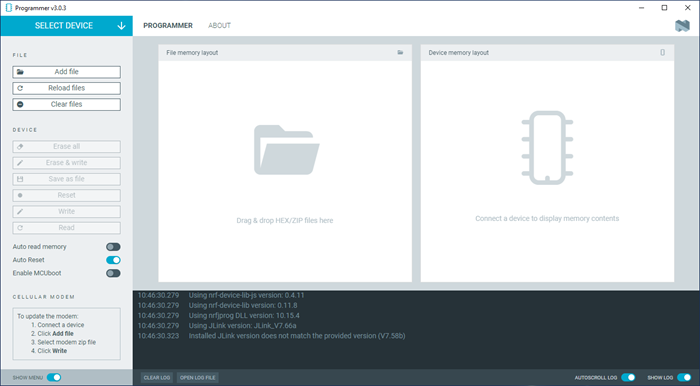
Select Device
Once you connect a device to the system, it becomes visible and available when you click on the Select device drop-down list. You can choose a device from the list of connected devices to perform further actions on the device such as programming.
You can switch between the following application Tabs, using the navigation bar.
Programmer tab
In the Programmer tab, you can see the memory sections for the selected device.
The File Memory Layout panel displays the memory layout for files added into the Programmer app with the Add file option. Once added, these files can be programmed onto the device.
Device
- Erase all clears the written memory on the device.
- Read reads and displays the written memory in the
Device Memory Layout.
- In the Device Memory Layout, you can read the
name, address range, and size of a memory section by hovering the
mouse cursor over one of the memory sections. This option is
possible only after loading a memory layout.Figure 3. Memory section details
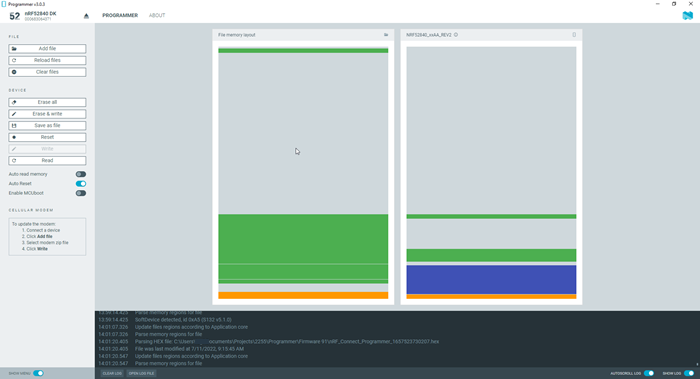
- Additionally, after you read the memory, Save as file allows you to save the memory as a HEX file.
- In the Device Memory Layout, you can read the
name, address range, and size of a memory section by hovering the
mouse cursor over one of the memory sections. This option is
possible only after loading a memory layout.
- Reset resets the device.
- Write programs the files added to the File Memory Layout.
- Erase & write clears the written memory and programs the files added to the File Memory Layout.
- To automatically read and display the memory layout of the device, when the device is selected, enable Auto read memory.
- To automatically reset the device after it has been programmed, enable Auto Reset.
- To program a Nordic USB device, Enable MCUBoot maybe required to write to the device memory.
File
In the File section, you can add files to the File Memory Layout graphic, reload, and remove them.
When adding files with the Add file button, you can select the files either from the drop-down list of previous files or by browsing to the file destination.
- About tab
-
You can view application information, restore settings to default, access source code, and documentation. You also can find information on the selected device, access support tools, and enable verbose logging.
Figure 4. nRF Connect for Desktop Programmer About tab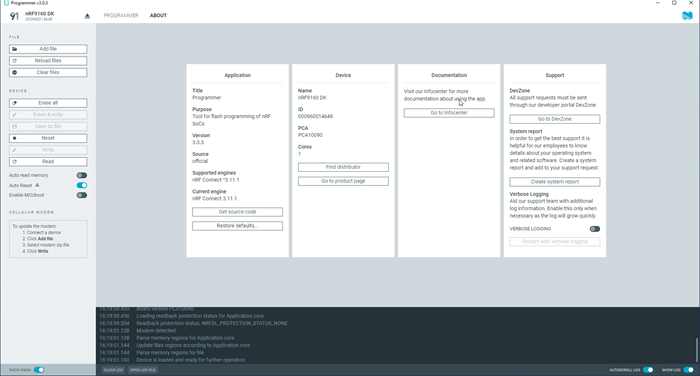
- Log
-
The Log panel allows you to view the most important log events, tagged with a timestamp. Each time you open the app, a new session log file is created. You can find the Log panel and its controls, below the main application Window.
- When troubleshooting, to view more detailed information than shown in the Log panel, use Open log file to open the current log file in a text editor.
- To clear the information currently displayed in the Log panel, use Clear Log. The contents of the log file are not affected.
- To hide or display the Log panel in the user interface, use Show Log.
- To freeze Log panel scrolling, use Autoscroll Log.